
みなさん、こんにちは。イヤホン大好きまついちです。
今回は「【win・mac対応】PCの音質を向上させる無料アプリを解説【EQ】」という内容でお送りします。
今回は初心者に向けてわかりやすく1から解説していきたいと思います。
今まで機械に触れたことがない方でも、このサイトの指示通りパソコンを動かすだけで、音質を向上させてみせます。
はじめに

「EQ」という単語を初めて聞いた方も多いのではないでしょうか。
EQ(イーキュー)とは
「Equalizer(イコライザー)」の略で
簡単に言うと、音を変えるアプリです。
(詳しくは違うが、ここでは、そんなニュアンスで覚えておけばOK)
-

-
参考記事【音楽鑑賞】イコライザー(EQ)とは何か、簡単に解説します。【10秒で分かる】
みなさん、こんにちは。イヤホン大好きまついちです。 今回は「【音楽鑑賞】イコライザー(EQ)とは何か、簡単に解説します。」という内容でお送りします。 【音楽鑑賞】イコライザー(EQ)とは何か、簡単に解 ...
続きを見る
この、「EQ」を利用して、自分のパソコンの音質を最高にしちゃおう!!っていうわけです。
もちろん、無料でインストールできます。

そして、このEQは音楽(ストリーミング)はもちろん、YouTube,Netflix,Abema等、全ての音に適用できます。
映画やドラマを観るときにも最強の音環境を作れるというわけです。
前置きはここまでにして、解説に入ります。
WIndowsとmacではやり方が違うのでそれぞれ解説します。
Windows
手順① Equalizer APO をインストール
まず、はじめに、「Equalizer APO」をパソコンにインストールします。
Googleで「イコライザー apo」と検索し、一番上にでてきたサイトをクリックします。
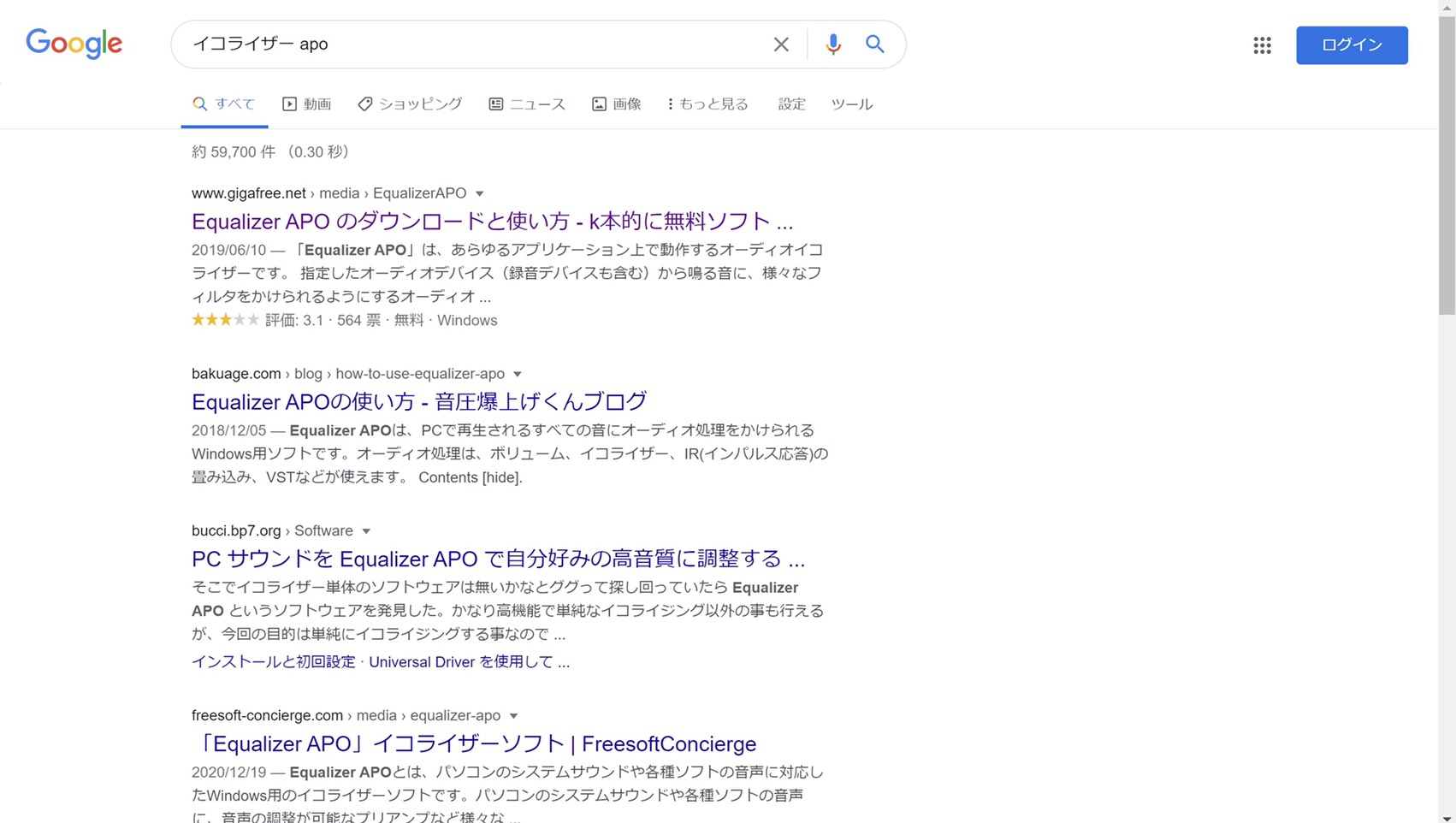
クリックすると、下のような画面に移動します。
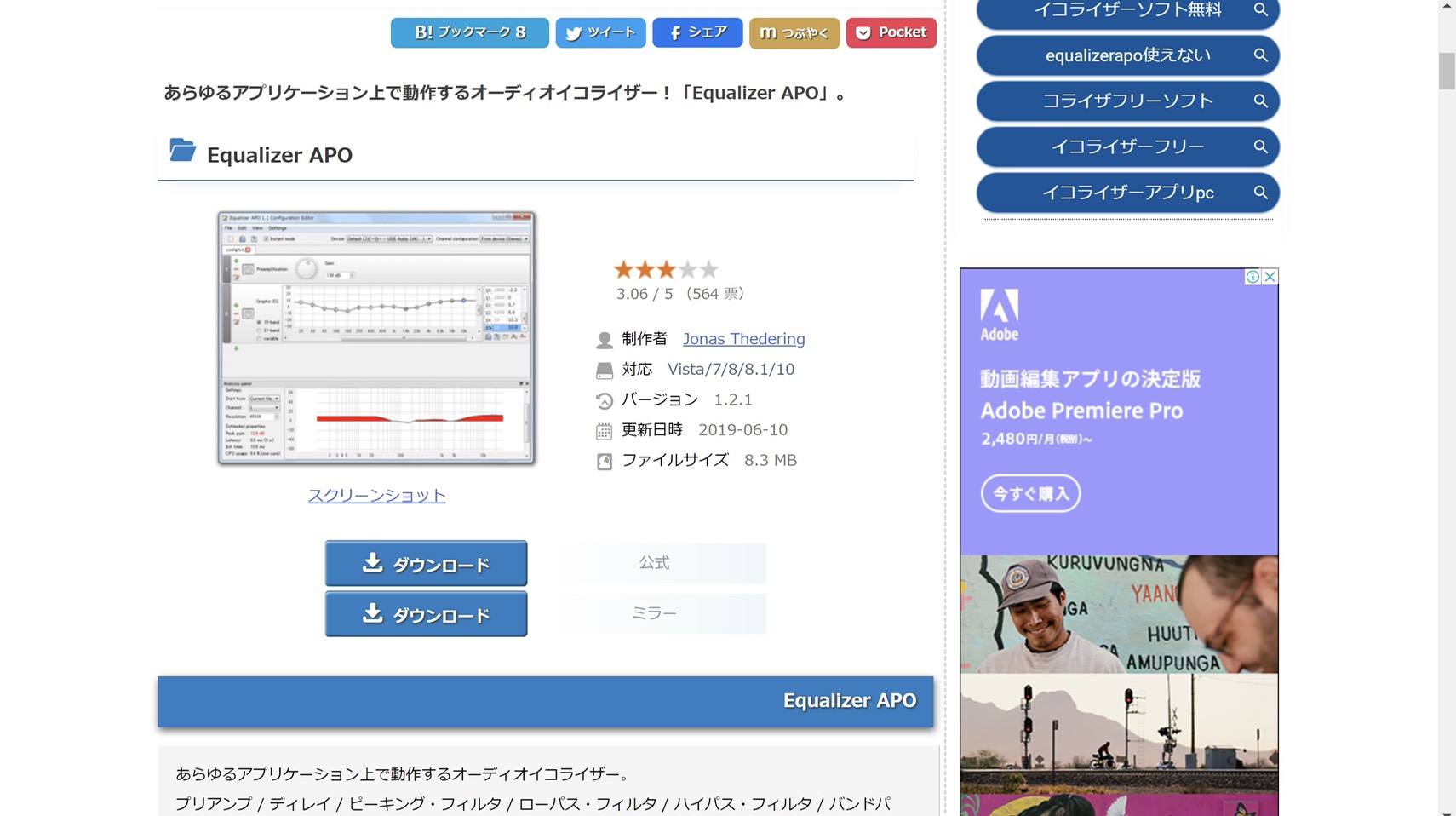
このような画面に移動したら、
上の方のダウンロードというボタンをクリックします。
(多分、下のボタンでも大丈夫です。)
手順② Equalizer APO を開く
ダウンロードが完了したら、スタートメニューから「Equalizer APO 1.2.1」 というファイルを開き、
その中にある、「Configuration Editor」を起動します。
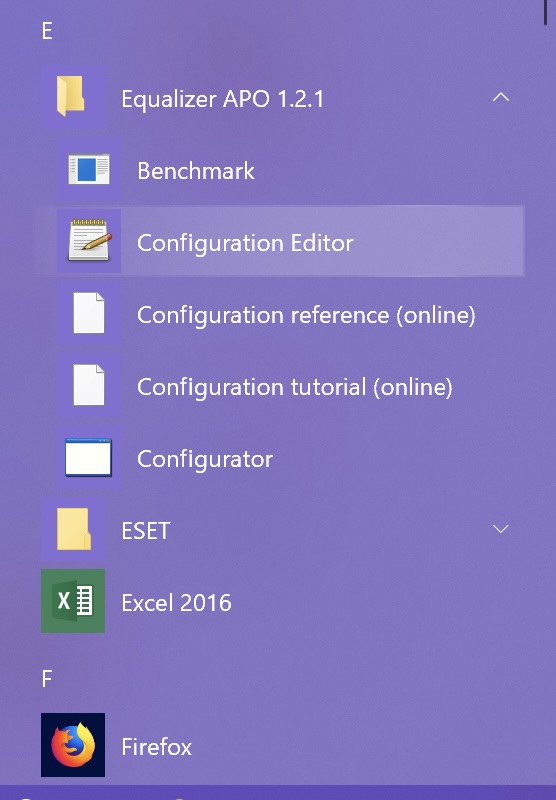
すると、下のような画面が出てきます。
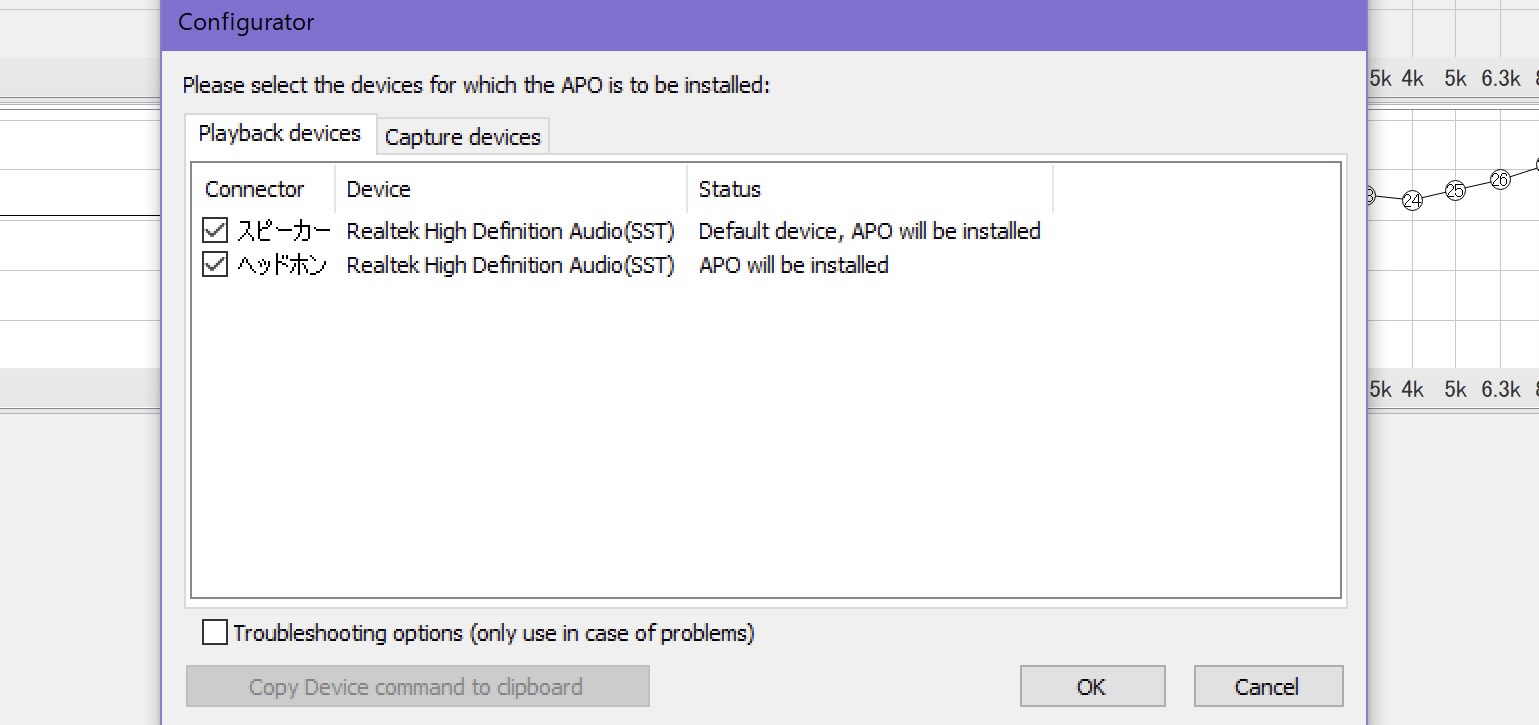
イコライザーを適用させたいデバイスにチェックをいれます。
ここでは、スピーカー、ヘッドフォンともにチェックをいれます。
そして、okを押して次に進みます。
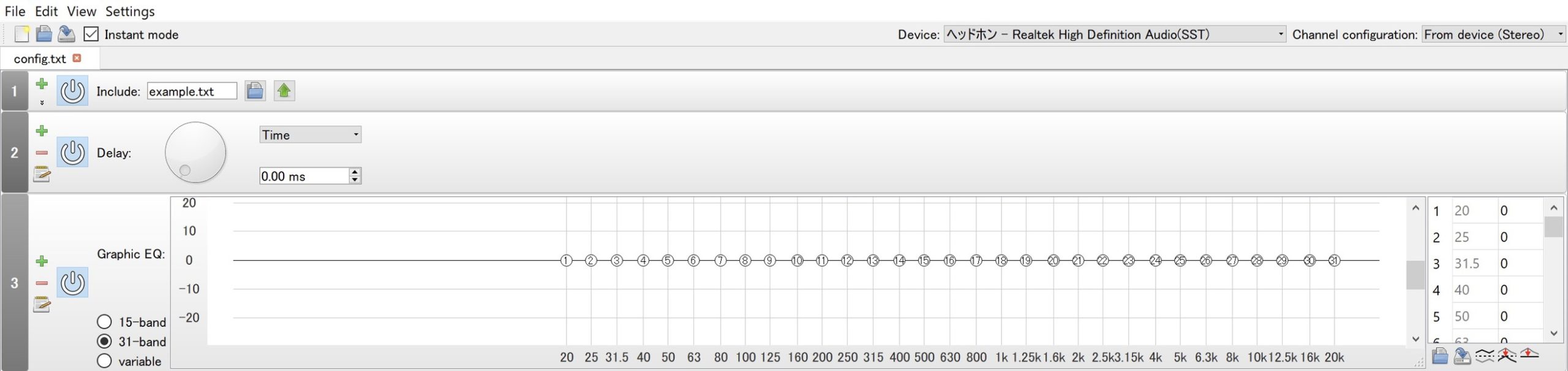
すると、このような画面が出てきます。
少し上図と、内容が異なりますが、コレに似た画面がでていればOKです。
ここで、いじるのが、3の「Graphic EQ」という部分です。
1と2は一切いじらなくてOKです。
では、いよいよ音を変化する作業に入ります。
手順③ 周波数を入力する
まず、はじめに「Graphic EQ」の下の部分に書いてある「31-band」にチェックをいれます。
そして、その横には何やら平行線と丸が並んでいます。
これが周波数です。
20から20kまでが範囲で、低音から高音を担っています。(20kに近づくほど高音)
この周波数を動かして、最高の音質を作ります。

大丈夫です。
このサイトの真似をしてください。
簡単です。
では、引き続き解説していきます。
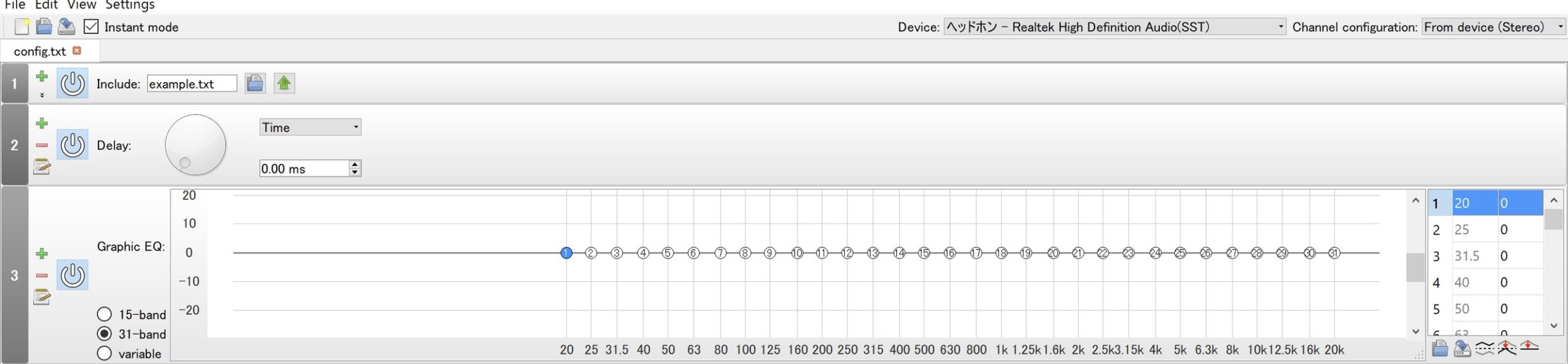
この水平線と丸の右側に表があります。
この数値を変更することで周波数を操作することができます。
20〜20kまで手作業でキーボードで入力していきます。
下表のマネをして入力してください。
| 番号 | 周波数 | 数値 |
| 1 | 20 | 1 |
| 2 | 25 | 2 |
| 3 | 31.5 | 3 |
| 4 | 40 | 4 |
| 5 | 50 | 5 |
| 6 | 63 | 6 |
| 7 | 80 | 7 |
| 8 | 100 | 8 |
| 9 | 125 | 9 |
| 10 | 160 | 8 |
| 11 | 200 | 8 |
| 12 | 250 | 7 |
| 13 | 315 | 7 |
| 14 | 400 | 6 |
| 15 | 500 | 6 |
| 16 | 630 | 6 |
| 17 | 800 | 5 |
| 18 | 1k | 5 |
| 19 | 1.25k | 6 |
| 20 | 1.6k | 6 |
| 21 | 2k | 7 |
| 22 | 2.5k | 6 |
| 23 | 3.15k | 5 |
| 24 | 4k | 4 |
| 25 | 5k | 6 |
| 26 | 6.3k | 8 |
| 27 | 8k | 11 |
| 28 | 10k | 10 |
| 29 | 12.5k | 9 |
| 30 | 16k | 8 |
| 31 | 20k | 6 |
参照(https://peing.net/ja/q/e790f4f2-80b0-49bc-aceb-5402a95f106d)
下図のようになれば正解です。
お疲れ様でした。

これでWindowsのEQの設定は完了です。
もう、最高の音質になっています。
ぜひ、音楽を聴いてみましょう。
元の音との違いがわからない方は「Graphic EQ」の左の方にある、電源マークを押せばEQをオフにすることができます。
また、保存したいときは、表下にある「import」ボタンを押せばOKです。
そして、このページを閉じても、EQは反映されます。
邪魔なときは、ページを消しても問題ないです。
では、次にmacの方を解説します。
mac
手順① eqMacをインストール
まず、はじめに「eqMac」をインストールします。
Googleで「eqMac」 と検索し、一番はじめに出てくるのをクリックします。
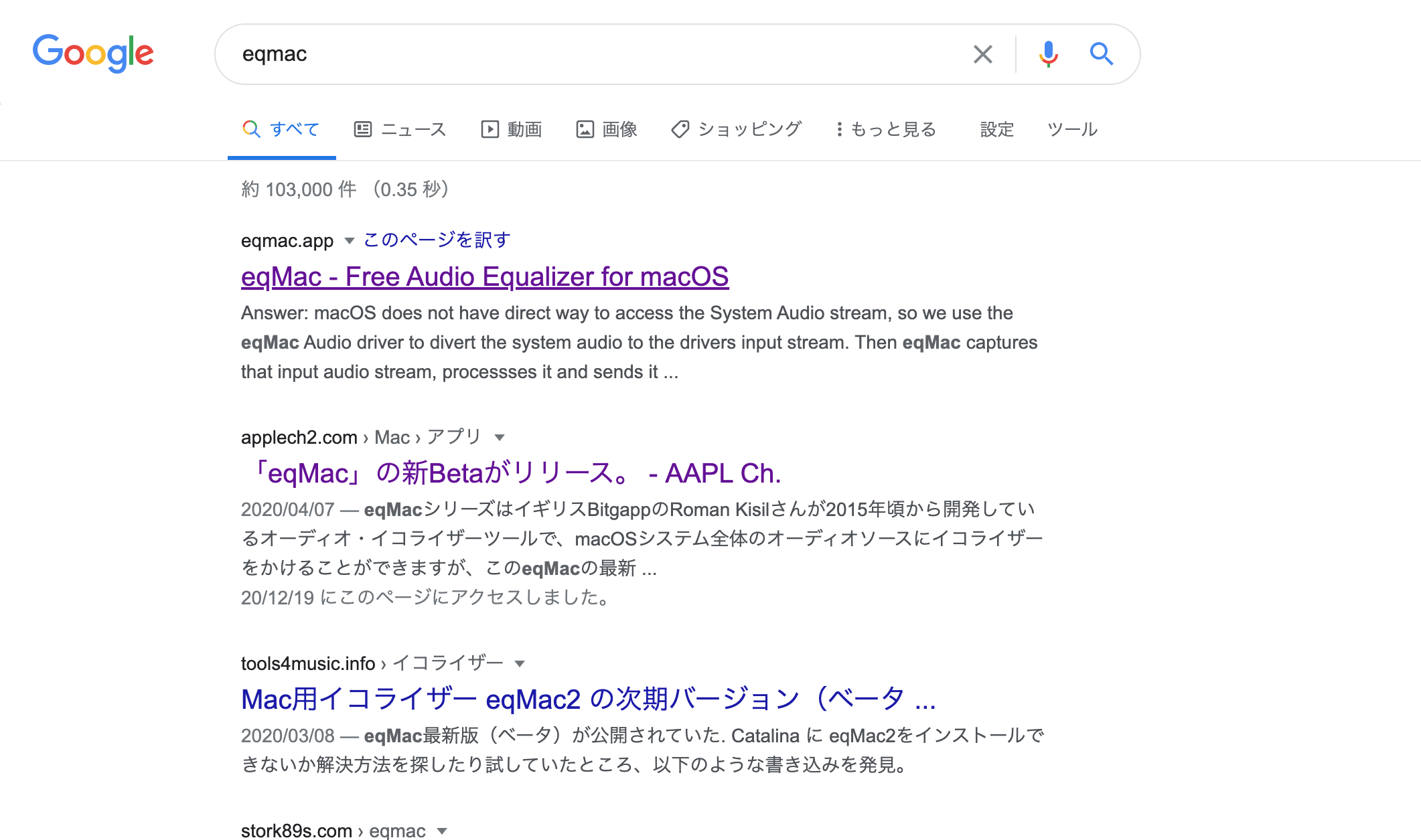
すると、下図のような画面が現れます。
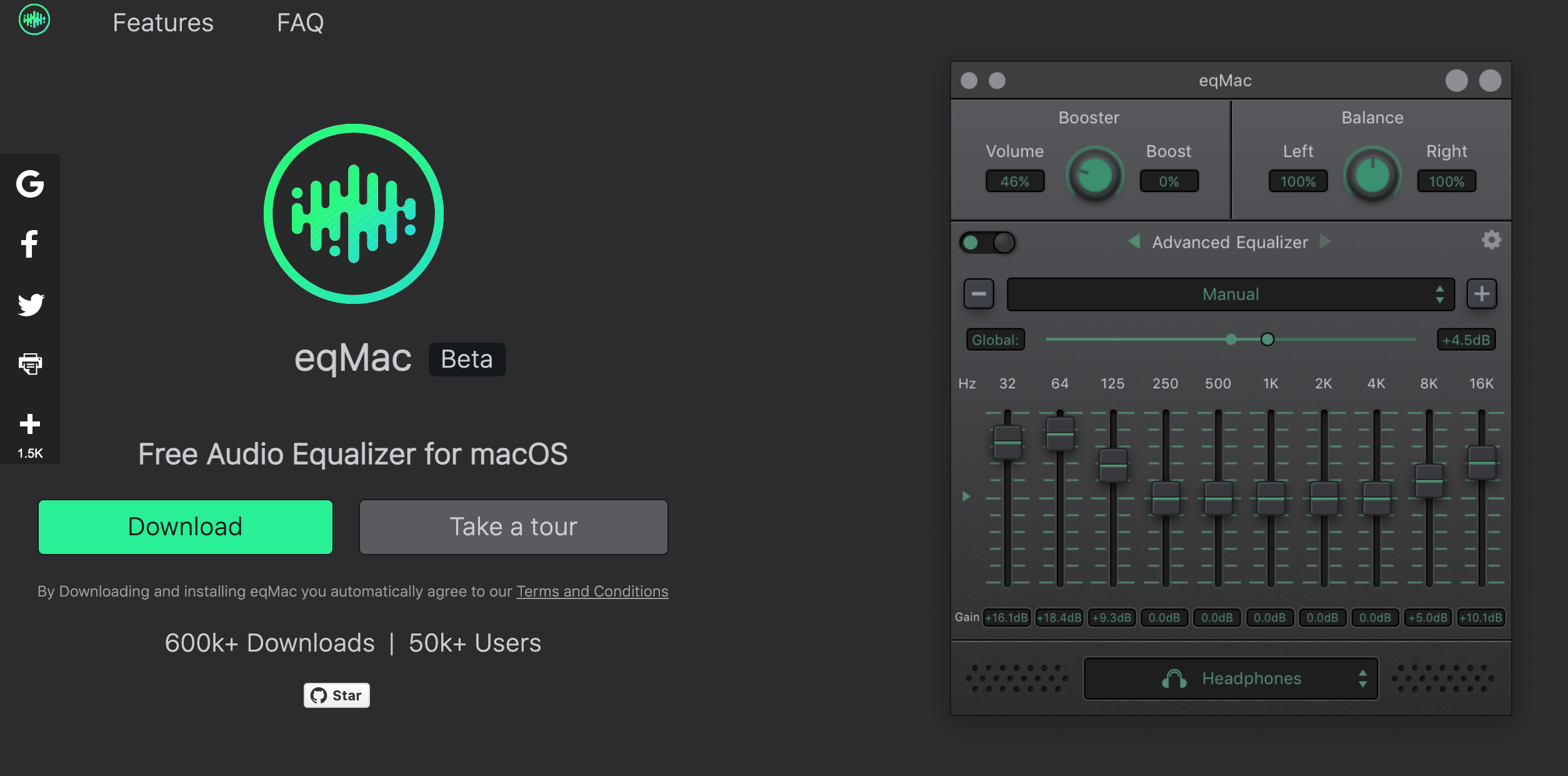
緑色のダウンロードというボタンを押します。
これで、「eqMac」のインストールは完了です。
手順② eqMacを開き周波数を入力する
次にeqMacを開きます。
すると、このような画面が出てきます。
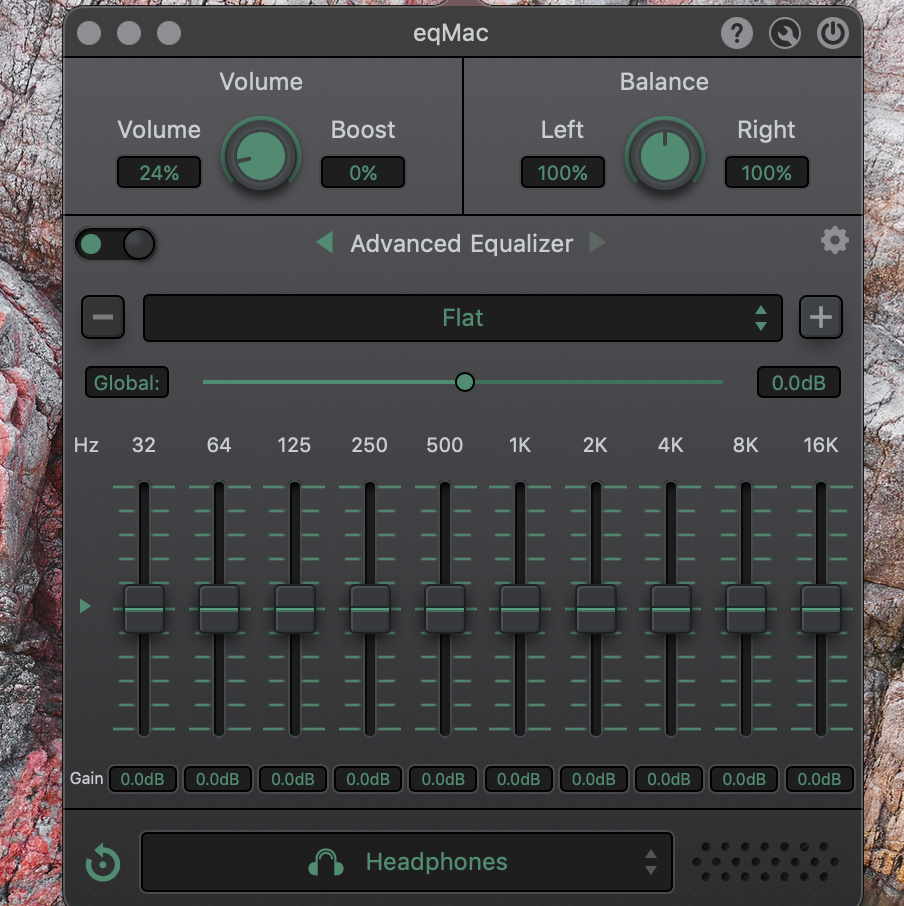
Volumeが若干異なるかもしれませんがこの画面のようになればOKです。
次に周波数をいじります。
macでは、32〜16kの合計10個のバーを操作することができます。
(周波数についてはwindows編で解説しています)
バーの部分をマウスホイールで動かして数値を動かします。
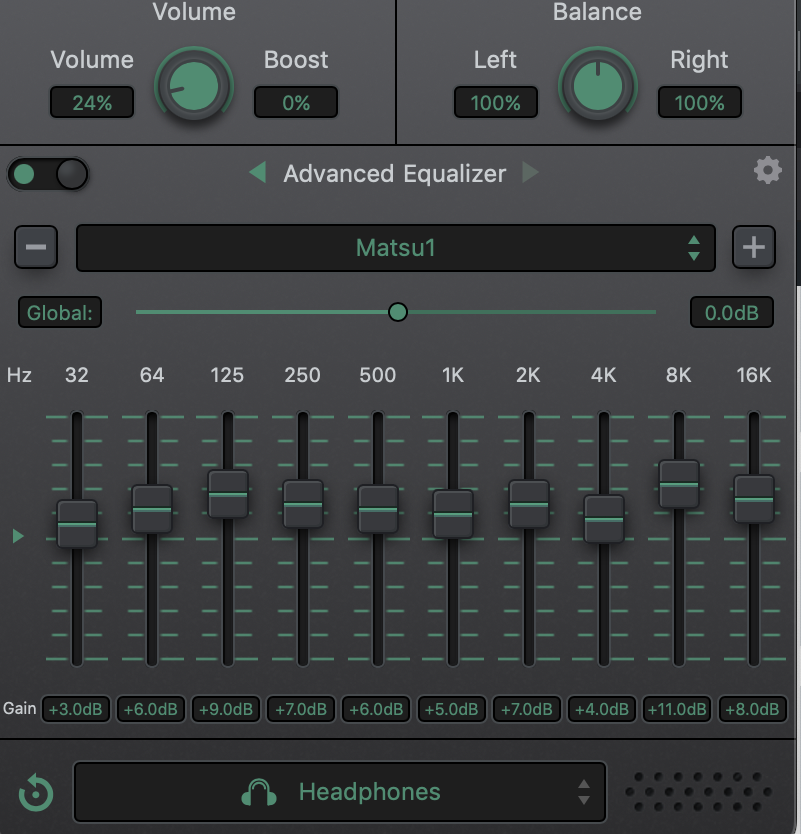
上記のような数値に設定すれば完了です。
eqMacを起動している間であればEQが適応されます。
ぜひ、音楽を聴いてみましょう!
右上のプラスボタンでプリセットに追加しておきましょう。
このアプリの面白いところが、他にもたくさんのプリセットが入っていて、曲のジャンルごとに好きなEQをかけることができます。
いろいろいじって試してみてください。
新たな音楽環境をお楽しみください。
番外編:EQを外した方がいい場面
ここまで、EQの設定方法について長々と書いてきましたが、
実はEQを適用しない方が良い場面があります。
それは、”元の音”を聞きたいという時です。

EQはあくまでも、”元の音”に色つけをするアプリです。
そのため、オンラインライブなどでEQをオンにしてしまうと、"本当のライブ音源”ではなく、”EQで色つけされたライブ音源”になってしまいます。
発売された曲を初めて聴く時など、元の音を大事にしたい場面ではEQをオフにすることをおすすめします。
「何度も聴いた曲をより楽しく聴きたい!」
そんな時にEQは大活躍します。
終わりに
いかがでしたでしょうか。
今回は、「【win・mac対応】PCの音質を向上させる無料アプリを解説【EQ】」という内容でお送りしました。
ここまで見ていただきありがとうございます。
WInが31bandに対し、Macが10bandしかないのは、個人的に気になる箇所ではありますが、それでも、もとの音よりかは良い雰囲気で音楽を楽しめるのではないでしょうか。
あなたの音楽ライフに「EQ」という選択肢が増えたらそれはそれは、嬉しいです。
僕のサイトでは、さまざまなイヤホンを紹介しているので是非ご覧ください。
それでは。