

みなさん、こんにちは。ガジェット大好きまついちです。
今回は「「ZV-1/SONY」でwebカメラの設定をしてみたら最高すぎた【解説あり】」という内容でお送りします。
「ZV-1/SONY」でwebカメラの設定をしてみたら最高すぎた【解説あり】

zoomでzv-1を使いたい!
そんな方のために、ZV-1をwebカメラとして使う方法を解説します。
僕自身、zoomで画面の外部出力をzv-1にして利用しています。
ZV-1を外部カメラとして利用できるようになると、画質も向上し周りから脚光を浴びること間違いなしです。
周りと差をつけたい方はぜひ、ZV-1を導入しましょう。
それでは解説に参ります。
準備するもの
まず最初に準備するものですが、
- ZV-1
- micro-usbケーブル
- PC(zoomなどのアプリ)
ZV-1を購入すればmicro-usbケーブルもついてくるので、別に購入する必要はないです。
それでは、具体的にZV-1をWebカメラとして利用する方法を記述していきます。
①web会議アプリを開く
はい。とりあえず、web会議アプリを開きましょう。
インストールしていない方はしましょう。
アプリによっては外部出力に対応していないものもあるみたいなので、注意です。(LINEビデオ通話は無理でした。)
②ZV-1を起動する
次に、ZV-1を起動します。
メニューを開き、「USBストリーミング」を選択します。
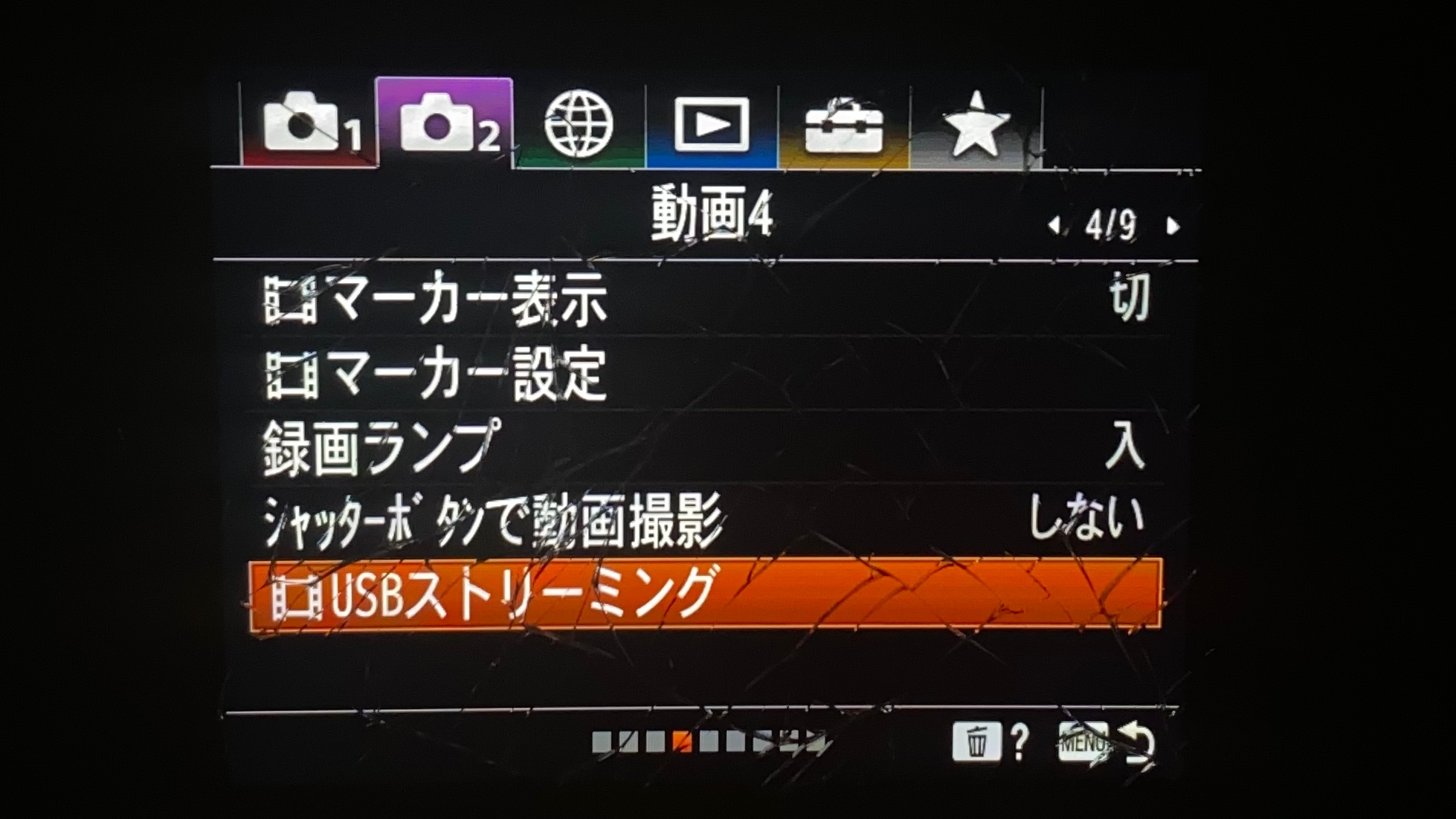
選択後、そのまま待機します。
PCと接続する前に、「USBストリーミング」を選択する
ここで、ひとつ注意点なのですが、
ZV-1とPCを接続する前に、きちんと「USBストリーミング」を選択していることを確認してください。
「USBストリーミング」を選択する前に、PCと接続してしまうと、外部出力ができません。
少し面倒ですが、順番はきちんと守りましょう。
③ZV-1とPCを接続する
次に、ZV-1とPCを接続します。
このときに、micro-usbケーブルを使用します。
カメラの位置を調整する
webカメラ(外部出力)の醍醐味は画質の向上だけでなく、角度を自在に調節できることもあります。

自分の一番魅力的に見える角度を研究し、調整しましょう笑
余談ですが、ZV-1には美肌効果もついているので、とても自分が綺麗に映ります。
ある程度、暗い部屋でも問題ないです。
④アプリ側の設定をする
次に、web会議をするアプリ側で設定を行います。
設定をしないまま進めてしまうと、内蔵マイクが作動してしまう可能性があるので注意です。
手順としては、設定から、画面(カメラ)の出力先を変更しましょう。
⑥実際にアプリを使い確認してみる
あとは確認作業だけです。
他の人と会議をする前に、もう一度自分で確認をしてみましょう。
ZV-1で撮影している様子がPCに反映されていたらOKです。
お疲れさまでした。
終わりに
いかがでしたでしょうか。
本日は「「ZV-1/SONY」でwebカメラの設定をしてみたら最高すぎた【解説あり】」という内容でお送りしました。
僕はZV-1をwebカメラとして使い始めてから、会議をするのが楽しくなりました笑
普通、会議はだるくて、辛いといった印象ですが、ZV-1を利用し、なんとかモチベーションをあげています笑
ここまで、読んでいただきありがとうございます。
僕のブログでは他にも様々な情報を発信しておりますのでぜひご覧ください。
それではっ♪
